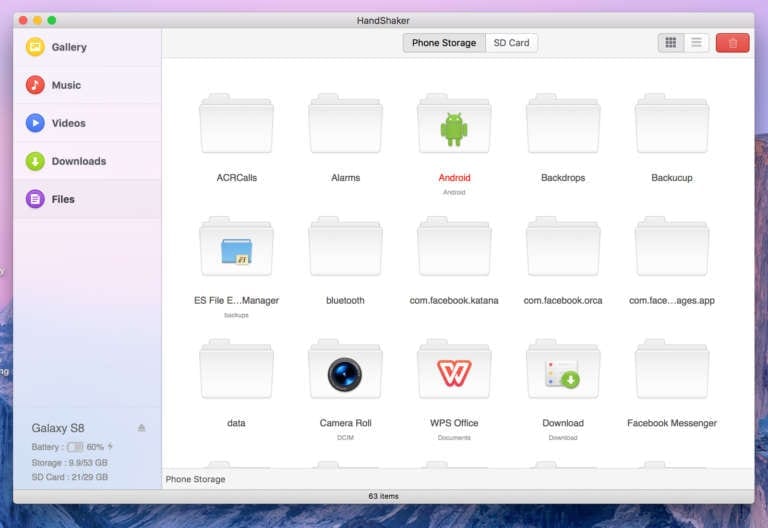Handshaker is an Android file transfer app that lets you transfer files between your Android phone and Mac computer. Since there aren’t that many Android apps that can help you in transferring files between a Mac and Android phone, we are only left to use the stock Google Android File Transfer app for macOS and Linux. In the guide below I will show you how to download HandShaker 2.5.6.
In the past few days, users have taken to different forums complaining about how they cannot transfer files between their Android smartphone and Mac computer using the google file manager. The phones facing this problem, in particular, include Google Pixel, Pixel XL and Google Pixel 2 and Pixel 2 XL phones. Hence the Handshaker app, it lets you smoothly transfer files without any hassles and it’s very easy to use.
Handshaker was originally developed by Smartisan for their Android devices but fortunately, the app works for all Android phones and tablets. As previously mentioned, Android file transfer is outdated and in need of further improvements. Smartisan has designed and developed a new sync transfer protocol to solve a lot of the problems with existing Android sync transfer protocols. This provides much better security, stability, and improved transfer speeds.
Follow the step by step guide to get the handshaker app on your phone and Mac computer.
Guide: Download HandShaker 2.5.6 and Install on your MacOS
Step 1- To start off, you will need to download the Handshaker app for your Mac from here. Unzip and Install.
Step 2- The following screen will pop upon installation.
Step 3- Simply connect your Android Phone or Tablet using the required USB cable to your Mac computer. Once you do that, a prompt will pop up on your Android phone as shown below. Tap view to continue.

Step 4- Once you tap on view, your default browser will open up prompting you to download HandShaker-official.apk . You can also get it from here.
Step 5- Navigate to the downloaded APK and install it on your phone.
Step 6- Once the app has been installed, you will need to unplug and re-plug the USB cable.
Step 7-When you plug in your phone again to your Mac computer, a prompt will appear on your phone asking you if you would like to set Handshaker as the default action. If you want you can tap OK or cancel to skip for now.
Note: If after performing the above step nothing happens, then it might be that USB debugging is off on your device. To turn it on go to "Settings" of your phone, then "About Phone", then scroll down till you see "Build number", tap on this "build number" field 7 to 8 times untill a message appears saying that you are a developer. Now go back to the main settings screen and scroll down till you see "Developer Options". Inside "Developer Options" there will be an option to enable "USB Debugging". Tap to Enable.
Step 8- That’s it, you have successfully configured Handshaker on your phone and Mac. Next you will be able to view and transfer your phone files as shown below
After using the app for a few times you will come to know that it is very convenient and user friendly, you will of course not be required to repeat the above steps each time you connect your phone to your Mac computer. Everything will happen on its own.
Leave us a comment if this guide helped you or if you a question.