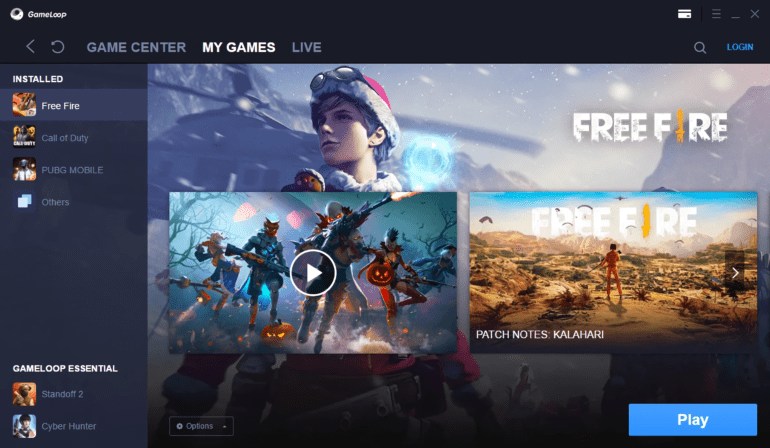Gameloop is the Android emulator software developed by the Chinese tech giant, Tencent games. Better known as Tencent Gaming Buddy before, Gameloop is the same emulator with more features and offering a couple of phone games on PC. If you already use Gameloop on your system you can try this guide to turn Virtualization on for Gameloop to increase performance. Virtualization relies on software to simulate hardware functionality and create a virtual computer system.
The advantage of using virtualization is that it can create virtual machines that operate independently. It uses the same system resources. And each of them operates independently as a real physical machine. Doing that the system can run many operating systems at the same time. When Virtualization Technology is enabled, the system will create a virtualization layer for virtual machines to be running on. More details down below.
Turn Virtualization on for Gameloop
Almost every CPU in the market has integrated virtualization technology with different names. Intel names VT on its CPUs as Intel Virtualization Technology (VT-x) while its called AMD Virtualization (AMD-V) on AMD CPUs.
Enable Virtualization in BIOS
Before you can turn Virtualization on in Gameloop you will have to make sure if it is enabled on your CPU in BIOS. To enable that you will have to:
- When starting the system from start press the respective function keys on top of the keyboard to open the BIOS menu.
- Mostly the functional keys are either F8, F10, F12 depends on the model.
- After opening the menu find Virtualization technology settings in the CPU Configurations section.
- If you’re unable to find Virtualization technology under the CPU Configuration section keep searching for different settings. You can also google your motherboard model and search how to turn VT on your CPU.
- When you find the Virtualization technology, turn it on if it is off. Otherwise, leave it be.
- Save your settings and restart your PC.
How to check if my PC supports Virtualization?
Method – 1: Using LeoMoon CPU-V
- Download the software named LeoMoon CPU-V here.
- After the software is downloaded, extract the files on your HDD. Right-click on the executable file and click “Run as Administrator.“
- Check the results:
- VT-x Supported: If there is a blue checkmark, it means that your computer supports virtualization technology. On the other hand, if there is a red x, you can’t install the virtual computer.
- VT-x Enabled: Virtualization mode is being enabled.
NOTE: If virtualization mode is disabled you will see a red X.
Method – 2: Using Task Manager
- Open task manager on Windows 10 by right-clicking the Windows button on the bottom left of the taskbar.
- Click the Performance tab on the top.
- Find Virtualization that can be found on the little below the graph as shown in the picture down below.
Method – 3: Checking on Gameloop
To check whether your CPU supports virtualization or not you can check it on Gameloop by:
- Open Gameloop
- Click search game BnB M
- Select download and play game
- If you see a green button and click on it, and the image shown below is successfully enabled.

And you should be good to go. Turning VT on will allow the software like emulators to use the hardware support optimization scripts effectively. It will deliver noticeably improved performance. Since such software cannot optimize the physical server hardware when being used.
Does turning Virtualization on will have any bad affects on my PC?
The answer is no, turning virtualization will not have any bad effects on your system hardware. This technology has been around since 2005. It is also being researched since then. It is perfectly fine and safe to use. Let us know if turning on VT has improved performance in popular emulator games like CoD: Mobile and PUBG mobile on your PC.