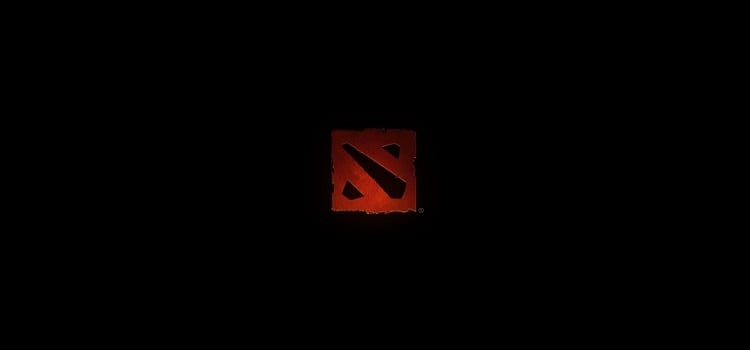I have been playing Dota 2 for like almost 3 years and spent countless hours and money on this game. My PC computer was not a high-end system but a cheap and slow system barely able to run Dota 2. I had to face FPS lags and stutters which was annoying. So I searched the internet for maximum performance/FPS guide and I tried many different fixes from a lot of forums, blogs and, video websites and some worked some did not.
I realize that Dota 2 is loved and played in every corner of the world and surely there would be people who do not have high-end PCs to enjoy the game. I then decided to collect all of the working fixes and tweaks to fix FPS lag in Dota 2 and post it in a single post to help other people from displeasure by going through different websites to get their game going smooth and enjoyable.
Dota 2 Minimum and Recommended System Requirements
Let us first talk about the minimum and recommended system requirements to run Dota 2. Don’t worry if your system is somewhat equal to the minimum requirements we will try to make it work.
Note: This guide is written for Microsoft Windows 10. I do not know if the following tweaks might work for older versions of Windows/Linux/SteamOS/Mac OS or not.
Dota 2 Minimum System Requirements:
- OS: Windows® 7 / Vista / Vista64 / XP
- Processor: Pentium 4 @ 3.0GHz
- Memory: 2 GB for XP / 4GB for Vista
- Graphics: DirectX 9 compatible video card with 128 MB, Shader model 2.0. ATI X800, NVidia 6600 or better
- Hard Drive: At least 15 GB of free space
- Sound: DirectX 9.0c compatible sound card
Dota 2 Recommended System Requirements:
- OS: Windows 7 or newer
- Processor: Dual core from Intel or AMD at 2.8 GHz
- Memory: 4 GB RAM
- Graphics: Nvidia GeForce 8600/9600GT, ATI/AMD Radeon HD2600/3600
- Network: Broadband Internet connection
- Storage: 15 GB available space
- Sound Card: DirectX Compatible
My Laptop Specifications
- OS: Windows® 10 Pro
- Processor: Intel core i5-3320M @ 2.60GHz
- Memory: 4 GB
- Graphics: Intel HD graphics 4000
- Hard Drive: 320 GB
Guide To Fix FPS lag in Dota 2
Update Graphics Card Drivers
Firstly, update your graphics card/chip drivers.
This is the most important step to start with. You can see your graphics card/chip properties and its name by running “dxdiag” command in Run by pressing Windows key + R on your keyboard. After getting the proper name go to the respective graphics card company website to download the updated driver. If you already have the updated driver skip this step.
Nvidia Control Panel
For high-end Nvidia GPUs
Open Nvidia control panel and go to Manage 3D Settings page (Right click desktop > NVIDIA Control Panel > Manage 3D Settings). Add Dota 2 as a program in the list, unless it is already there and change the settings to match these.
For AMD CPUs
Turn off Turbo Core Control. To disable it go to BIOS or download AMD OverDrive™ and on tab Clock/Voltage untick the “enable Core Control”. If you use the OverDrive you will have to do it manually after each restart of PC.
Dota 2 Launch Options:
Next step is to go to the steam launch options. For this open steam client -> Right click Dota 2 -> Properties -> Set Launch Options
- Steam Games Library
- Set Launch Options
- Commands
- -high (Gives Dota 2 priority CPU usage)
- -dx9 (Force run on DirectX 9)
- -64bit (Use this if you have a 64bit operating system otherwise use -32bit for 32 bit OS)
- -noaafonts (Using this command will disable anti-aliasing on fonts. Do not use this option if you cannot bear edgy fonts or you love your eyes)
- -nogammaramp (Forces Dota to use desktop color profile. This also applies to other source games for example, you can run F.lux with Dota 2 through this command)
- -map dota (Loads the Dota 2 map right when you launch the game. Helps load times after you find a game since you no longer have to load the map then.)
- -nod3d9ex ( Will disable DirectX 9 external rendering. Alt+Tab slower, but may increase your fps if you only you have got old GPU. Don’t use it if you running DirectX 11)
- [optional]-console (Will allow opening console in-game)
Remove Xbox Integration from Windows
Disabling the Xbox Integration will help to release stress from your CPU and here’s how to disable Xbox Integration from Windows 10. This should also work for future updates for Windows 10 as this is pretty much standard procedure to remove metro apps since Windows 8. This is also one of the reason for FPS lag in Dota 2
-
Start an Administrative Powershell window
-
Run the command ‘Get-AppxPackage | Select Name,PackageFullname’ (This will list installed Metro apps displaying the Name and PackageFullname needed to uninstall)
-
Locate the two Xbox packages (Microsoft.XboxLIVEGames and Microsoft.XboxApp)
-
Copy the ‘PackageFullname’ from one of these
-
Type ‘Remove-AppXPackage <PackageFullname>’ (replace <PackageFullname> with the text you copied from the list) and hit enter
-
Repeat step 4 & 5 for the other Xbox metro app
-
Reboot and the Xbox integration will be gone from Full-screen games and the Start menu
Low FPS
Since it is very difficult to play Dota 2 with low fps, following are some tweaks and adjustments to increase fps if you do not have a high-end PC.
- Enter r_dota_disable_portrait_world_renderer 1 to the in-game console.
- If you have a weak system that can’t touch 60fps with everything on low and <720p resolution, I suggest using fps_max 30 console command. Since the netcode also runs at 30, the only disadvantage is the slight blocking animations, but you can still get over that.
- If you have low-end PC that can hardly start the game, turn off Adobe Flash Player process running in the background.
- Try to run the game in true fullscreen mode (launch option -fullscreen). It provides better performance than borderless window and you don’t lose the option to set brightness.
- If you have nVidia GPU, download OpenGL support for Windows DLC in steam and then put -gl to launch options, if you have AMD don’t do it, the performance generally decreases for AMD GPUs.
- Set the lowest graphics settings possible.
- Lower your resolution as a temporary solution.
- Turning off Steam Overlay can greatly improve FPS. (Steam > Game Library > Dota 2 > Properties > General) [Note: You will not be able to take screenshots if you disable this feature]
- Turn off Windows theme. (Control Panel > System > Advance system settings” > Advance tab > Performance settings > Visual effects tab > Choose Adjust for best performance)
In-Game Settings
You can adjust in-game setting according to you linking however, I would recomment turning off two options for maximum performance.
Turning Anti-Aliasing off greatly helps. It can help you get +15-20 FPS depending upon the system you are using
Setting the Shadow Quality to Off will also help you attain more FPS.

You can experiment with rest of the settings by trying turning them on or off and see if you actually are able to get more FPS than before.
Micro Stutters
If you are facing micro stutters in-game try these fixes
Click on the Action center icon next to the clock in Windows (taskbar) click on the “Expand” and turn off the “Location” feature.
Exclude the Steam folder from Windows Defender (add it as exclusion)
Disable Steam Beta participation: Steam settings -> Account -> and select NONE beta participation.
Check whether the Workshop update is stuck on downloading page of Steam, if yes, reinstalling steam fixes the problem.
Try to turn on “Play sound in desktop” option by entering this command to in-game console snd_mute_losefocus 0.
Enable streamlined push to talk. You can find this in the game in Audio settings.
Set fps_max in console to 120
Turn off the VSync
Check your autoexec / config for mat_vsync 1, if you find it, change the value to 0. (autoexec is a special configuaration people used to do and I don’t know if they still use it)
Disable Vsync completely from your GPU driver panel, it overrides the game settings.
Crashes, Missing Textures, Graphical Glitches
Verify integrity of game cache in steam for Dota 2 (Steam > Games Library > Dota 2 >Properties >Local Files > Verify Integrity Of Game Files)
 Switch to single display mode and delete video.txt from (…SteamSteamAppscommondota 2 betagamedotacfg).
Switch to single display mode and delete video.txt from (…SteamSteamAppscommondota 2 betagamedotacfg).
If you have -nod3d9ex, -high in launch options it may cause crashes – if you’re experiencing them now, disable them.
Running Dota 2 as an administrator while Steam is not may cause random crashes.
Playing with in-game VSync ON will expose driver bugs. Disable it to prevent crashes.
Bugged network driver or “enhancement” software may cause crashes.
Rerun DirectX setup from (…SteamAppscommondota 2 beta_CommonRedistDirectXJun2010).
Make sure you are not running Dota 2 on your onboard Intel/AMD GPU instead of your more powerful, dedicated GPU.
In-Game Settings
You can also adjust in-game settings as you like for your liking. Here is mine
There are some points to have in mind if you want to boost your fps. 2 things you must be disabling if you want good fps.
Disabling Anti-Aliasing and specular boosts FPS a lot. Like from 18-25 FPS depends upon the system you are using.
Turning Shadow Quality to Off helps a lot. It would also boost 10-15 FPS
You can experiment with rest of the settings to get maximum performance in Dota 2 by turning features on or off.
These are the maximum tweaks I have found on different forums, blogs, and video website.
1 more thing to note here is that make sure your have selected 60 Hz if you have a 60 Hz monitor, in the size under Resolution.
[Tit-Bits] If you have purchased The International 2017 battlepass and were able to reach up to level 160. You would have claimed the Dark Reef Terrain. Using that terrain automatically boosts the FPS up to 17-20.
If you do not have the Dark Reef Terrain worry not you can use the Terrain through modding. Yes, Valve allows modding for Dota 2 as long as it only effects you not others. I will post a guide on modding in near future. So stay tuned.
Did you try these fixes? Did they work? Were you able to fix FPS lag in Dota 2? Have you increased your Dota 2 performance/FPS after trying these fixes? Let us know in the comments below.